How to work in a virtual reality office with “Oculus Quest 2” | Gizmodo Japan

Work in this world!
VR headsetOculus Quest 2“Let’s use it to workIt is an invitation. It’s not just the Oculus Quest 2, many people think “= game” when they hear about VR headsets. Fight enemies in the virtual world, soar through the sky and slap cats. However, recent software updates and new features have made it possible to use it not only for entertainment but also for business. Whether or not I want to work in this world, I can now do so. This is still in its early stages, but I personally feel the potential.
The first thing I want to say isIn a virtual reality office, you can install as many screens as you want and in any size you want.This is. I wonder if some people have already understood the quality of this post with this alone!
Next, I will show you how to set up a virtual reality office from here.
With the addition of keyboard and mouse
While you’re working with the Oculus Quest 2 in your head, you must first add a keyboard and mouse to get the job done. The keyboard is equipped with a trackpad.Logitech K830。Currently the only keyboard that supports Oculus Quest 2he is. However, if there will be more demand for desks there in the future, I think the number of compatible consoles will (hopefully) increase.
If you’re using a Logitech K830 (and other compatible accessories in the future), check your Bluetooth Mouse & Trackpad and Tracked Keyboard settings. There is “Bring your desk into virtual reality”, and you can turn it on and off using Add/Remove. With this, you can make the headset recognize your desk position and use the desk when you get close. In other words, if you approach the office in a real way, you can make the work environment (the office) appear in this world. Sounds great to hear the story, but it’s still a beta feature at the moment, and while it’s still there, it only supports the Logitech K830.

You can experience your favorite keyboard and mouse without the Logitech K830. However, since the specifications of the Oculus Quest 2 are described in the “Experipental”, it is said that it is not known how well it will work. Keyboard/mouse pairing can be adjusted by selecting “Experimental Features” > “Pairing” > “Pair New Device” from the app settings.
Use the app
Among those who use keyboards other than a compatible keyboard (Logitech K830), except for those who say blind touch is ideal, it’s best to see the keyboard when typing. I will try to deal with this by changing the default background to the photo from the Oculus Quest 2 equipped camera. It can be set from Quick Settings to Home Scroll.
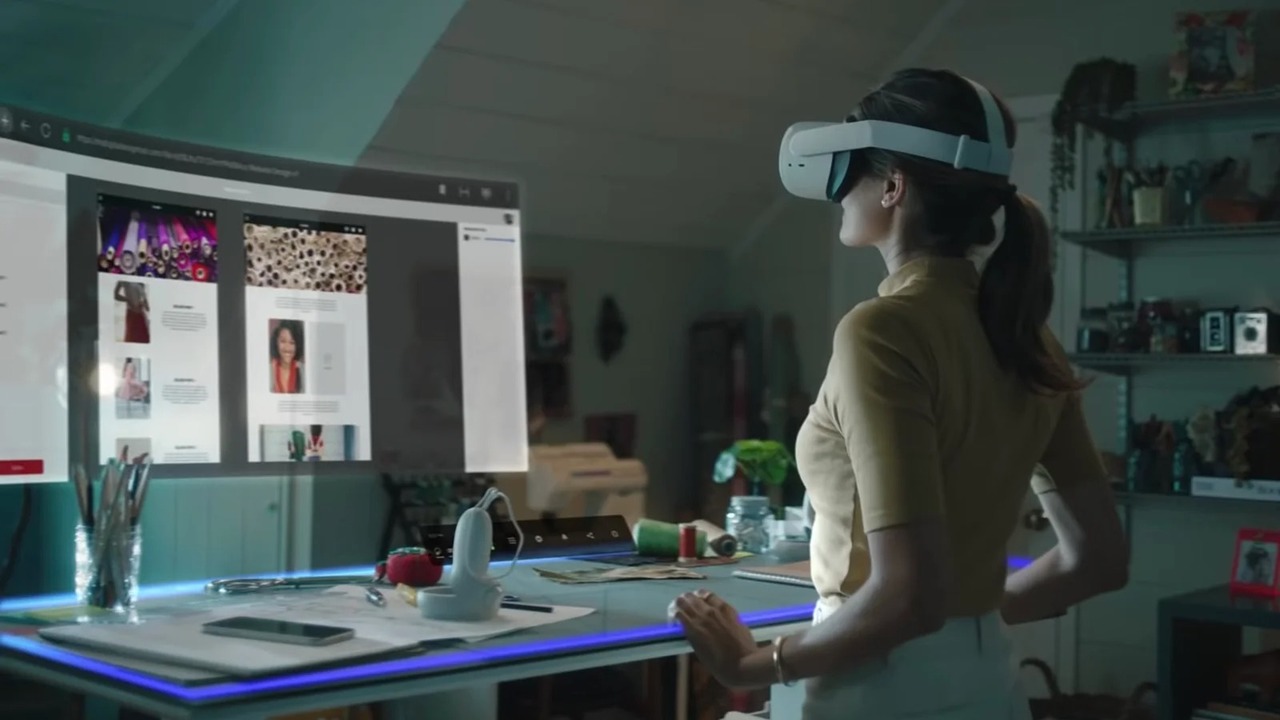
Let’s play with the built-in browser. You can change the size of the window from the three-dot icon at the top right of the browser. Open the add window from the + icon.
Firefox RealityIt’s also an ant to try to use. To be honest, this is more flexible and versatile than the built-in browser. You can have multiple windows open side by side, so it’s also a good idea to be surrounded by your browser in all directions. However, at the moment Firefox Reality does not support VR office and background scrolling function.
Most of the work-related applications in the Oculus Quest 2 library are for virtual reality meetings and designs, so various applications, including messaging applications, are still in the future.Official demo videoLooking at, it seems that the number of compatible apps will increase in the future.
Work from a computer
A browser in this world is fine, but you can also skip what’s happening on your computer (Windows/macOS) in this world with Ovulus Quest 2. It mirrors this world via a headset with almost the same hardware settings.
There are several ways but for exampleobscureUp to two screens for the free version. The paid version at $15 per month comes with features like whiteboard sharing and workspace customization. With the desktop environment and applications on the Oculus Quest 2, you can mirror what’s on your PC into the realm of virtual reality.
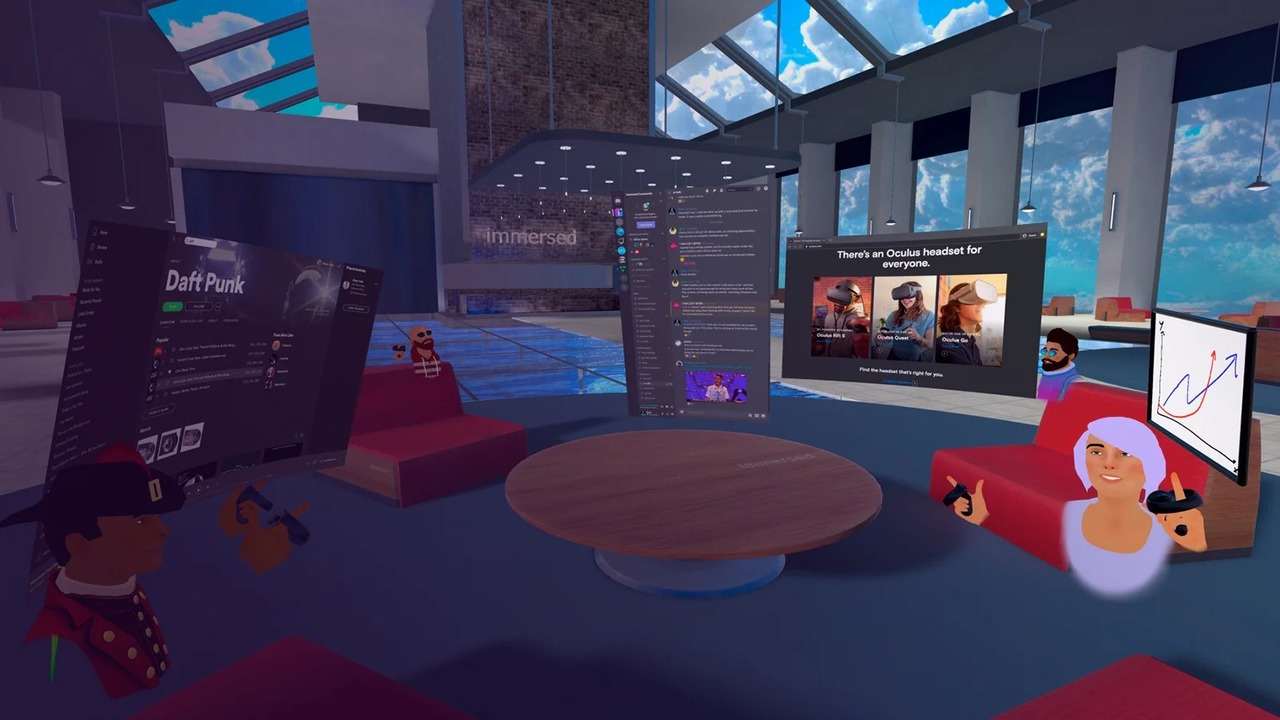
virtual desktopIt is a similar program that is compatible with both Windows and macOS. However, the number of screens is one (the size can be freely selected, the background can be selected, etc.). $20.
v spatialRich in features. There are many functions that can be used especially among multiple users, such as screen sharing and chatting. Run the program on both desktop and headset and access remote desktop in the local WiFi environment. There is also a free version, but if you want to hold group meetings or have remote access online, you will need the paid version for $10 per month.

Subtly charming zombie buff. Amateur analyst. Proud tvaholic. Beer fanatic. Web expert. Evil troublemaker. Passionate internet maven. Gamer. Food evangelist.






