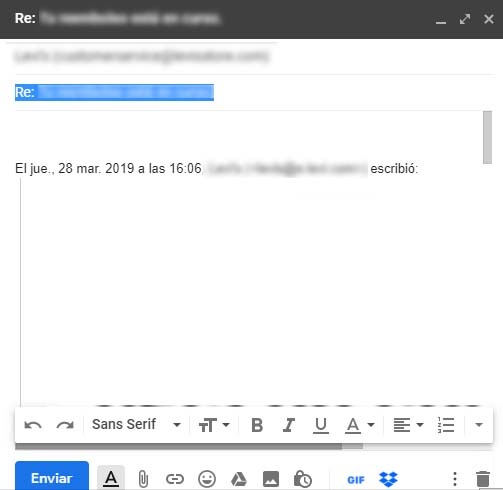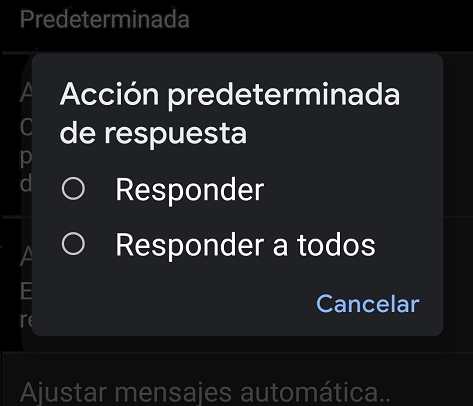How to change the subject when replying to a Gmail message

If you’ve tried it before, you might be crazy looking for some tweaking between its configuration or even trying to find an extension that would allow us to do so. And as you saw, the moment we click on the option to reply to a message, The subject matter of this disappears and remains hidden. This means that we cannot adjust them easily. However, we will show you how to do that very easily.
Change the subject when responding
To do this, we wouldn’t need to use any extension or anything similar, as it is much simpler than we might expect. The steps that you must follow are the following:
- We open the browser Which we use, either Chrome, Edge or Firefox, it doesn’t matter.
- We log in With our Gmail account.
- Then, We choose the email message Which we want to answer and which we want to change the matter in it.
- Once you click on option R.shepherdWe will see that the subject of the message does not appear anywhere and remains hidden, so we cannot edit it at that very moment.
- To do this, it is not necessary to go through all the Gmail configuration settings, as all you have to do is do so Click on the tab Once you click, it appears to the right of the message recipient Transponder.
- Under this tab we will find options Reply to Contact, Forward, Edit Subject, and Reply In a popup window.
- So, all that’s left is to click on the option Edit the topic And a reply window will open automatically in Gmail with the topic shown so we can edit it.
If we were one of those We use Gmail mostly on mobile, Then we will see that we do not find this problem, because when we click on the option Transponder, We’ll see that The subject field is not hidden As in the desktop version and we can modify it without any problem.
Change recipients
If you also need to change recipients when you want to reply to an email, Gmail lets you do that very easily. We already know that when we click to reply to a message, it shows the address of the person who sent that email. Well, we can Change it or add others If we need it. For this we will do the following:
- Obviously, you should Gmail interference And login.
- Choose a message Mail that you want to reply to and which you need to change recipients or add more.
- Now you just have to Click the subject box It will allow you to delete the email of the person who sent you the message, but you can also add new recipients if you need to.
- Once changed, now reply to the message in the normal way, i.e. reply to what you value and click send. Now this message will be sent to the people you placed, who should not be among them the person who originally sent it.
Reply to all by default
When responding to a message, it occurred to all of us that we replied to one that had multiple senders, but only by sending the email to one of them i.e. to the first one that appeared on the list.
So that this does not happen, you must pay attention to the tag.Answer everyone“Therefore, we will not face any problems when our response reaches everyone who appears in the e-mail. But this is something we can forget or simply not identify when responding to a message. This is why it might be convenient for us to have a default in Gmail thus making sure we are responding correctly.
To make the regular reply button truly Reply to All, we’ll do the following:
- We go to Gmail app.
- Now we should get into the list Settings. To do this we must click on Three vertical lines That appears in the top right of the screen, right next to the search bar.
- Once inside we must search General adjustments.
- Now we must click on Default action response.
- A new window will appear and we have to select it Answer everyone.
From that moment when we go to respond to an email, it will be He will answer automatically To all of them Included in the transcript Without having to do anything. If we don’t want it to be the case in any email, we can change it at the time of reply, but always remember that we saved everyone’s default method.
Keyboard shortcuts to reply
To make life easier for us, Gmail has certain keyboard shortcuts that can be very useful when we reply to a message. There are more shortcuts, but for now we’ll only see the ones that help us respond to messages.
- s: Choose a message.
- And the: Delete tag.
- H: Archived message.
- M: Ignore the message.
- ! : Mark as spam.
- #: Removal.
- s: Transponder.
- Shift + r: Reply using a new window.
- a : Answer everyone.
- Shift + a: Reply to all in a new window.
- F: Resend.
- Shift + f: To the front of a new window
- Shift + n: Conversation update
- ]/[:[:[:[: Delete the conversation and move to the previous or next message.
- } / {: Archive the message and go to the next or previous one.
- With: Undo the last action performed.
- Shift + i: Mark the message as read
- Shift + u: Mark the message as unread
- _: Tags as unread messages from one we have chosen.
- + X =: Mark it important.
- -: Mark “irrelevant”
- ; : View the entire conversation (group message)
- :: Hide the entire conversation (message group)
You now have more information about everything related to replying to messages in Gmail and especially how we can change the subject of a message we received, something that not many users know.

Subtly charming zombie buff. Amateur analyst. Proud tvaholic. Beer fanatic. Web expert. Evil troublemaker. Passionate internet maven. Gamer. Food evangelist.