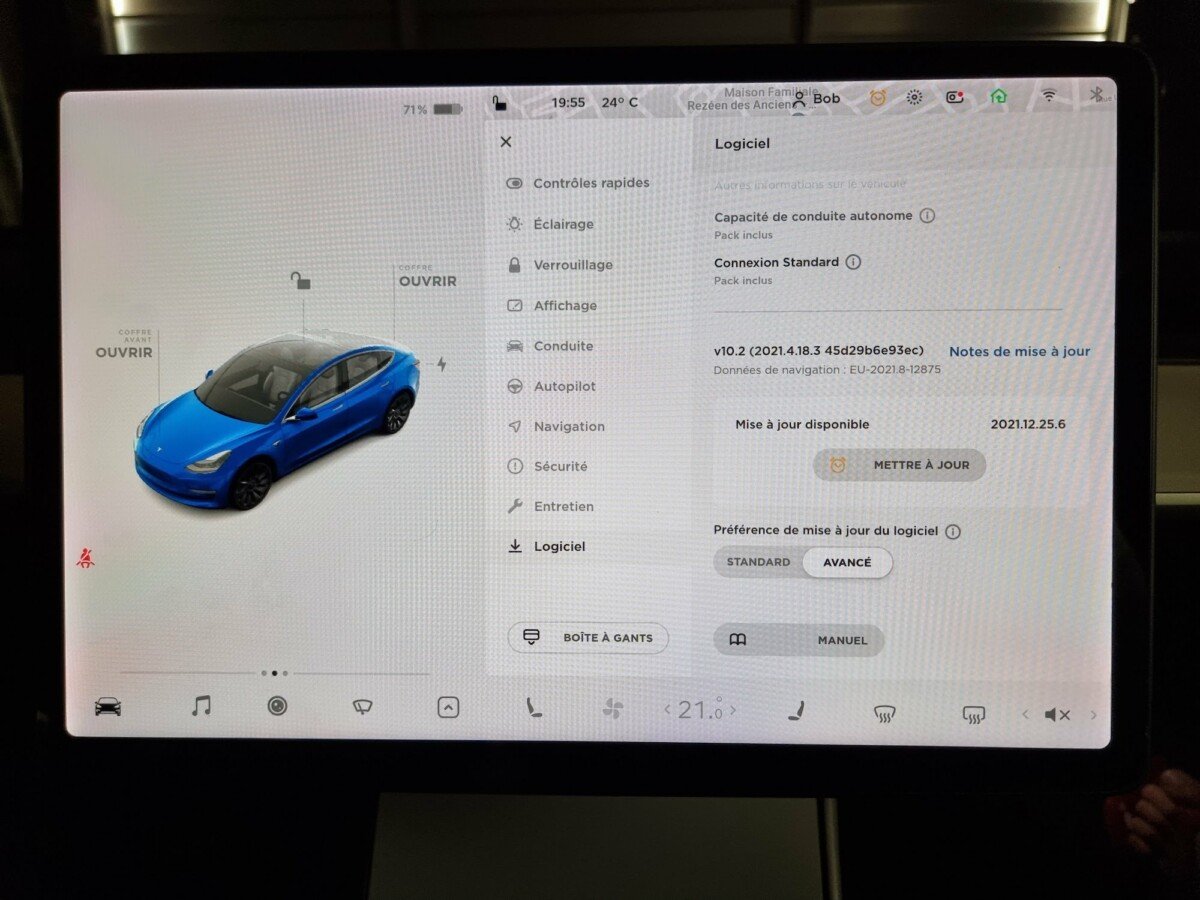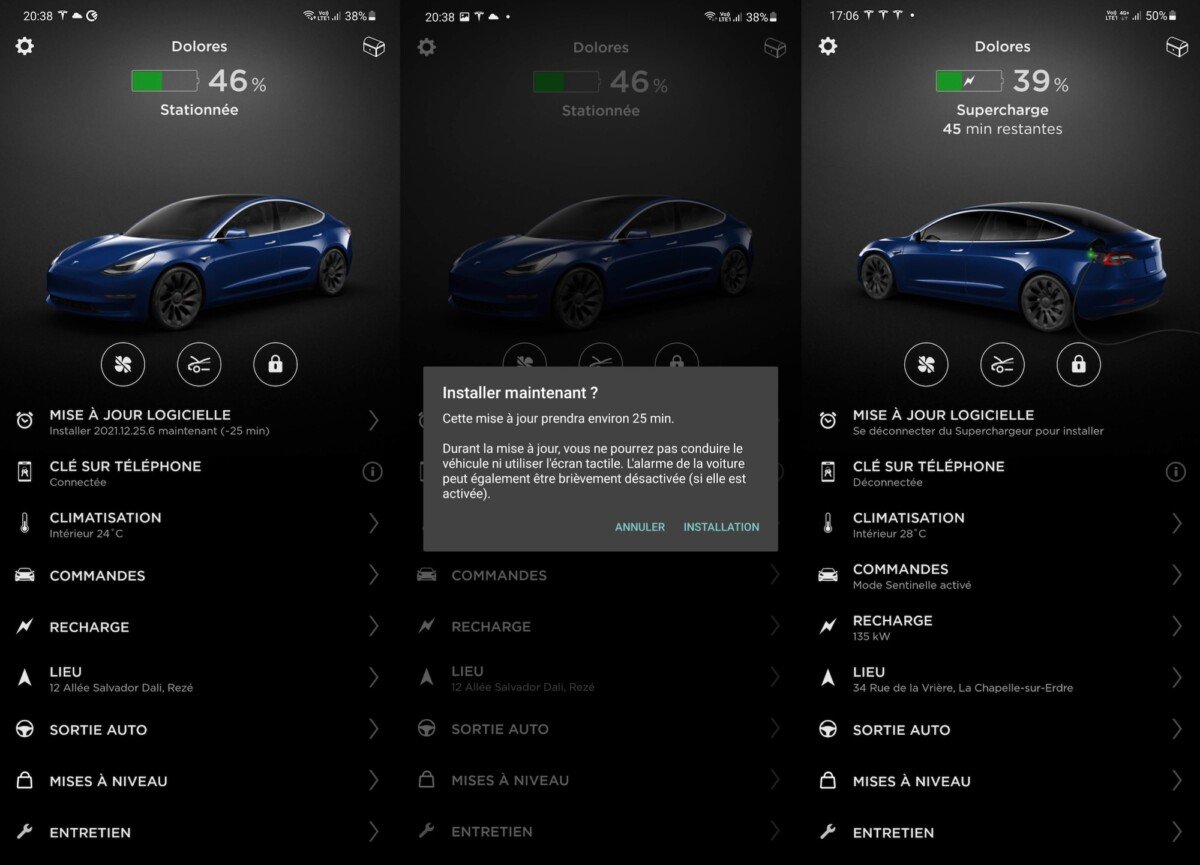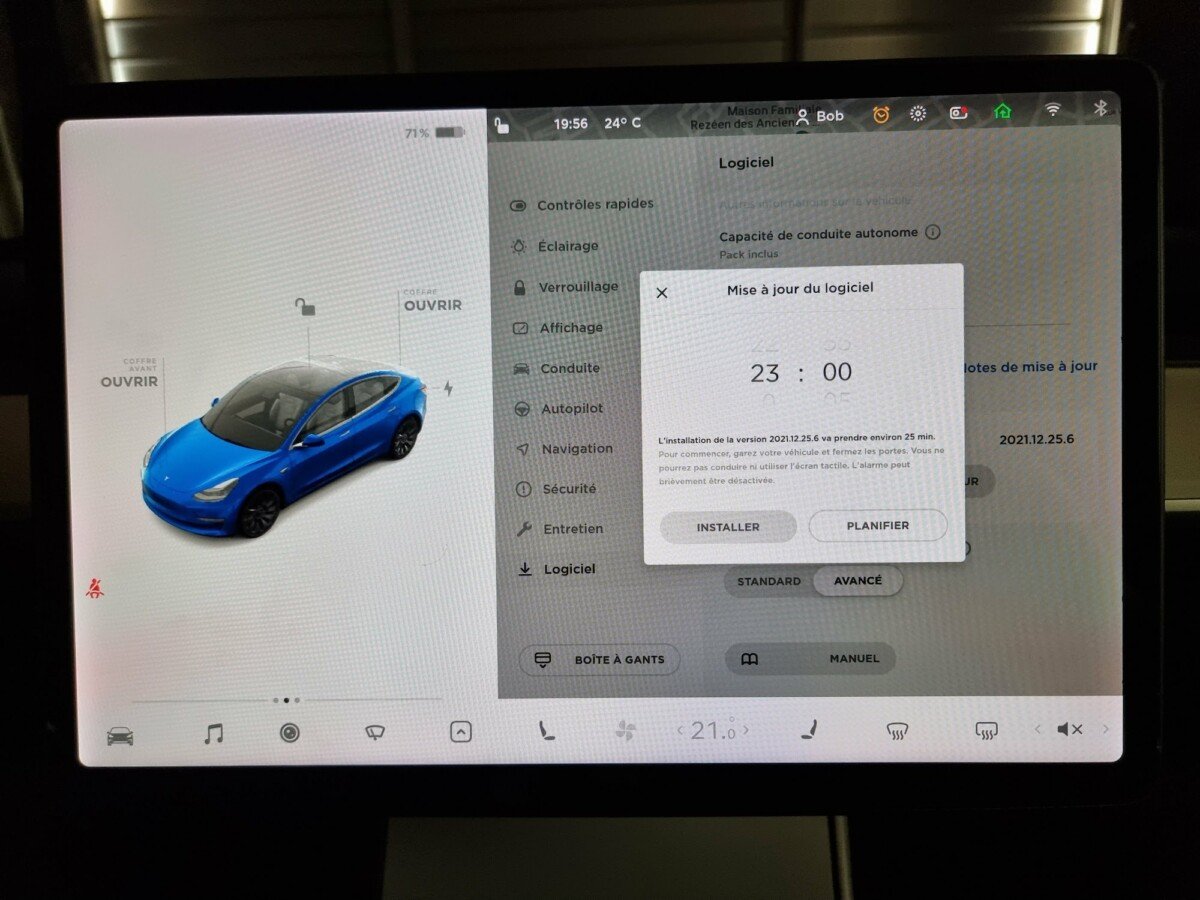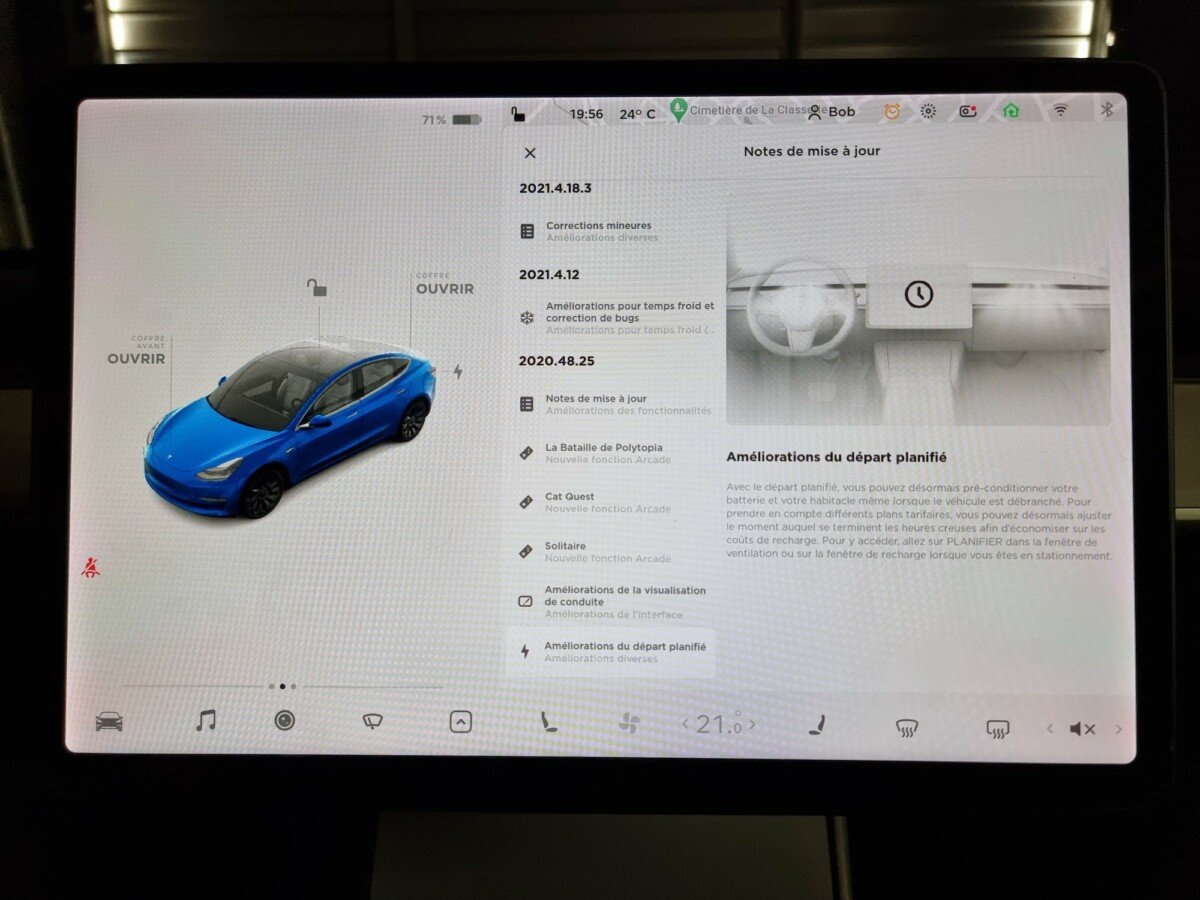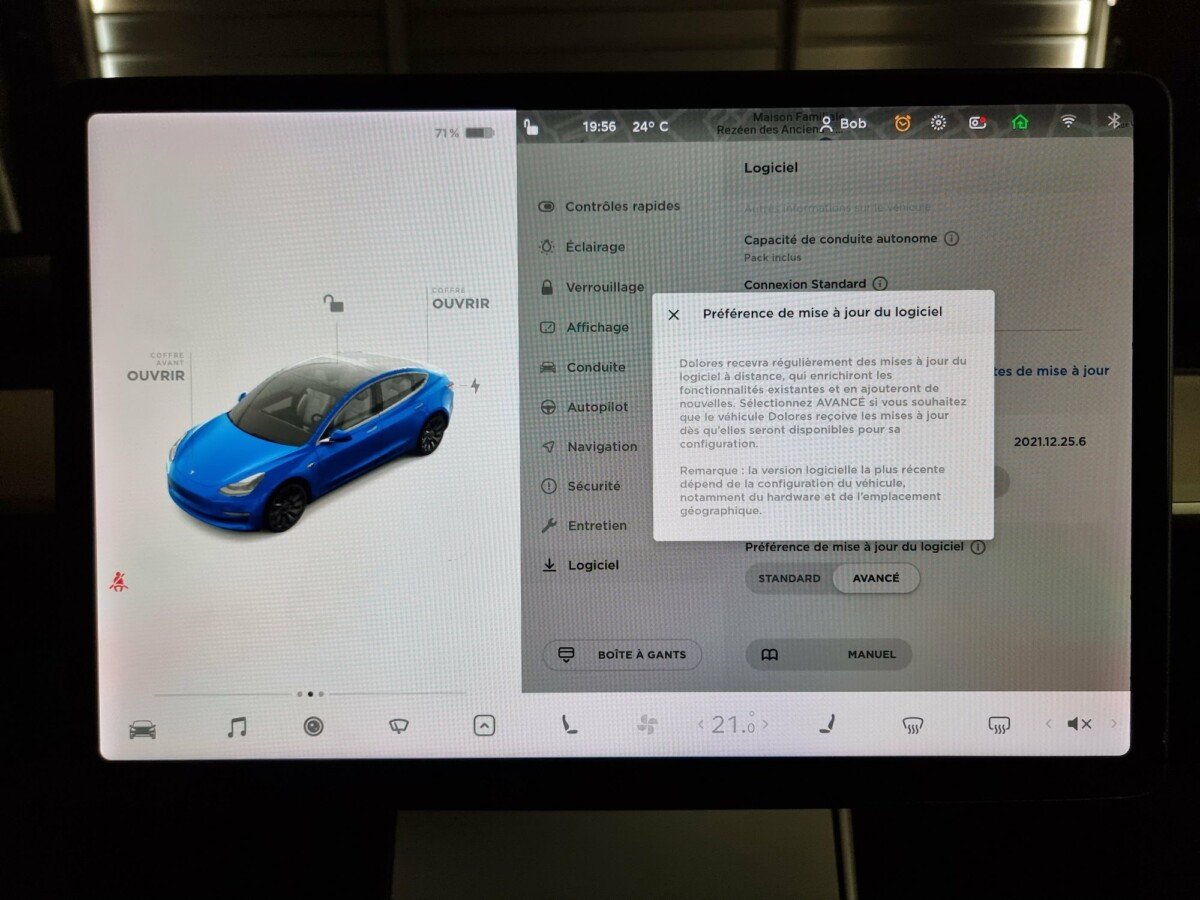How do you upgrade your Tesla car?
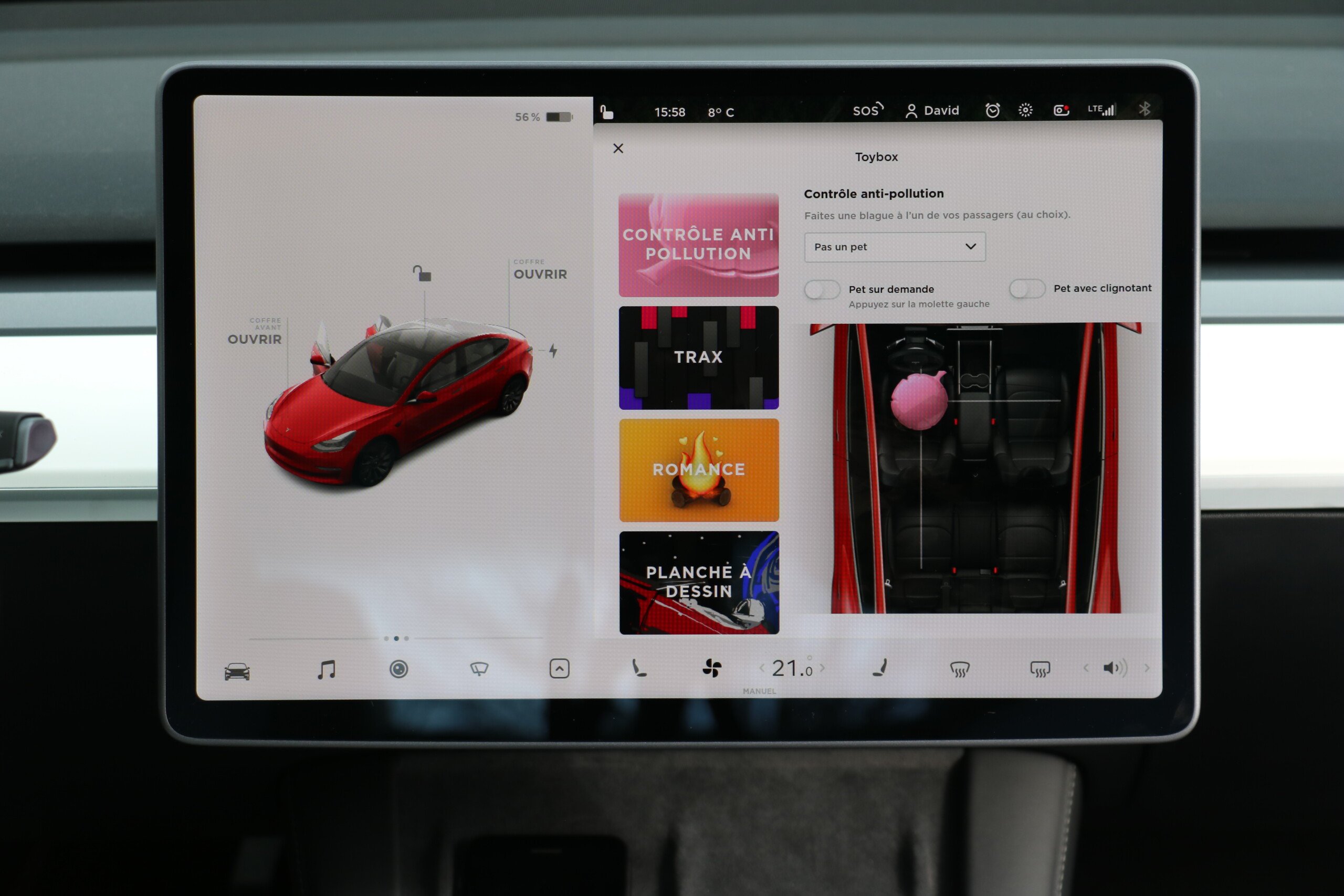
One of the strengths of Tesla cars is that they can be updated remotely, either to fix bugs or to bring in new features. But how do you update your Tesla car? What are the requirements and the different types of updates are possible? Let’s see it all together.
Just like smartphones, game consoles or robotic vacuum cleaners, our cars will be able to update themselves remotely, and that’s already the case with Tesla. The manufacturer promises that the vehicles will have certain features, such as driving assistance or simply some entertainment that will be added to the already available offer.
But how does a software update work on a Tesla car? What should you check to make sure you receive updates on time? This file is here to answer your questions and give you the steps to follow so your Tesla is always ready to receive the latest updates.
Prerequisites: Wi-Fi, with some exceptions
Whether or not you have an excellent connection on your Tesla doesn’t change anything, it is necessary, with exceptions, that the car is connected to Wi-Fi in order to be able to download an update. Examples of exceptions that Wi-Fi does not require include security updates or regulatory compliance.
So, to make sure your Tesla can receive updates without a hitch, it’s ideal if it’s connected to Wi-Fi when parked. If it is in your garage, for example, it should be easy, but sometimes very complicated. If you’re unfortunately one of those people who can’t get Wi-Fi where their car is parked, the solution available to you is much less practical, but still possible: you’ll sometimes have to share your smartphone’s connection with your Tesla.
This is because the car only needs Wi-Fi to download the update, not to apply it. And the download can be done on the go, without the slightest worry. For some time now, the car has been warning you when there is an update pending to download. And if you notice, you can share your smartphone connection, long enough to download the update. If you have to do this multiple times, don’t worry: the download will resume where it left off.
How do I know if an update is pending?
As mentioned above, you can see that there is an update pending directly from your Tesla car’s home screen, using the download icon that appears in the status bar, at the top of the screen. If you are not connected to a Wi-Fi network, the icon will appear in orange, and if you are connected, it will appear in green, indicating that a download is in progress.
You also have the possibility to see the download progress on the Programs tab of the control screen, where the version number and download speed in particular will be shown.
Start the update: remotely, immediately or later
Once you download the update over Wi-Fi, you’ll get an alert on the Tesla app and on your car screen that an update is available to install, and you can run it from there. ‘App if you like it.
If you are in the car, after downloading the update, an orange clock icon will appear in the status bar. By clicking on this icon, you will have the option to start the installation immediately, or schedule the installation at a time of your choosing. At any time before the update, you can tap the clock icon to change the update time.
Note that you will not be able to drive the vehicle during the update. So you must take into account the time required for the update to occur before you can drive again. An indicative update time is specified in the app and on the screen in the car, but the reliability of the forecast is not always perfect. So, if the update will take about 25 minutes, then avoid needing the car for the next hour, just in case the installation is a little redundant.
How do I know the content of the update?
Unlike many other products where you can read the release notes before applying the update, it’s a little different on Tesla. In fact, regardless of the version number, you will not have any information about the content of the update before you apply it. Only once after performing the update will you be able to read what it contains.
To do this, simply select “Release Notes” on the “Software” tab of the car’s home screen. You will then see in detail if the update you just made contains only minor improvements, or if the new features are already there.
Update preferences: advanced or standard, what’s the difference?
In theory, selecting “Advanced” mode in Update preferences (in the “Programs” tab on the car’s home screen) allows you to receive updates as soon as they are available for your configuration. This means that you will not have to wait a few days for a new update to be presented to you, but it is a feature that has its negative points as well.
In fact, as it has already happened, the update can be published. Then Tesla decided not to offer this update after a few hours or days after issues with some drivers. Time to make some fixes, a new version will be suggested as soon as possible. If you have configured the “standard” update, it is likely that you will not encounter the problematic update, thus avoiding having to perform several updates in a few days.
If you still have some unanswered questions after reading this file, Tesla has a FAQ page for software updates that you can find here.


Subtly charming zombie buff. Amateur analyst. Proud tvaholic. Beer fanatic. Web expert. Evil troublemaker. Passionate internet maven. Gamer. Food evangelist.