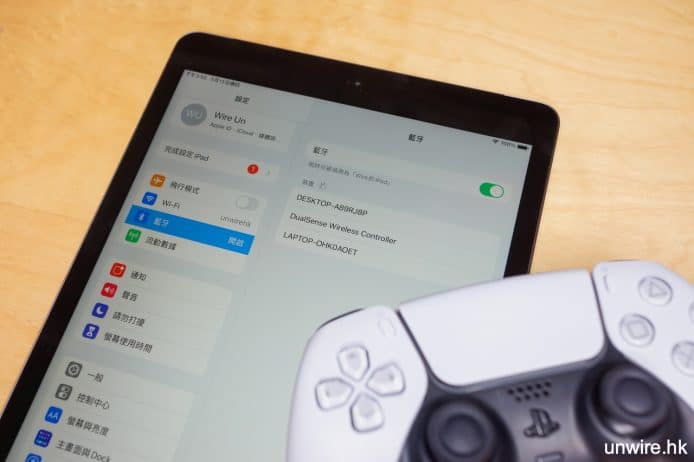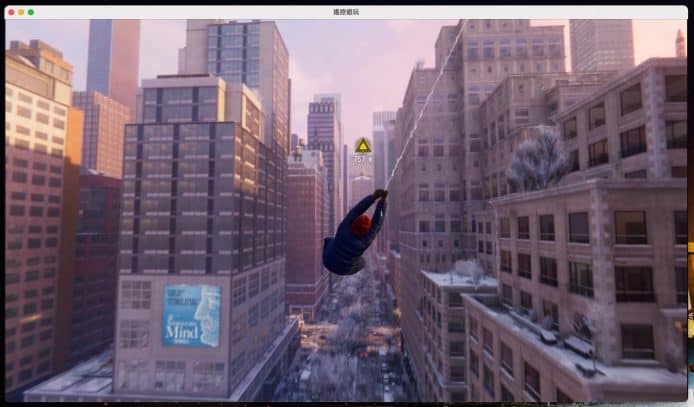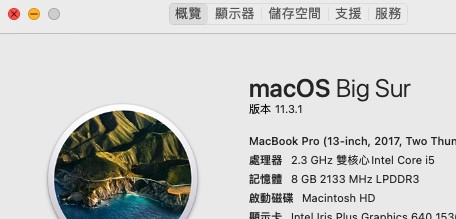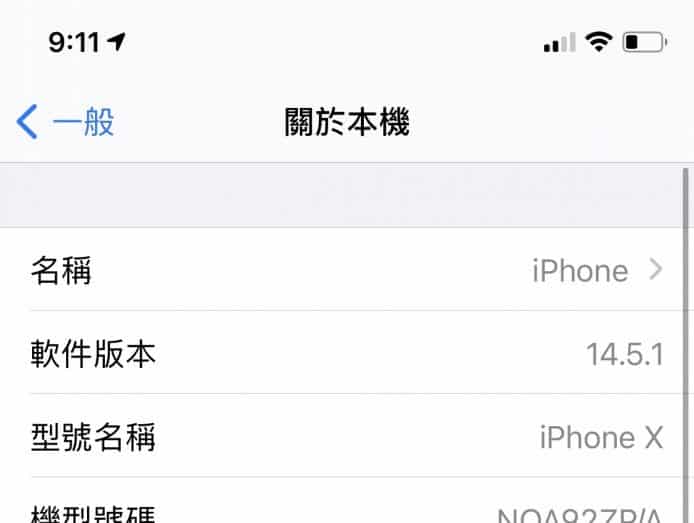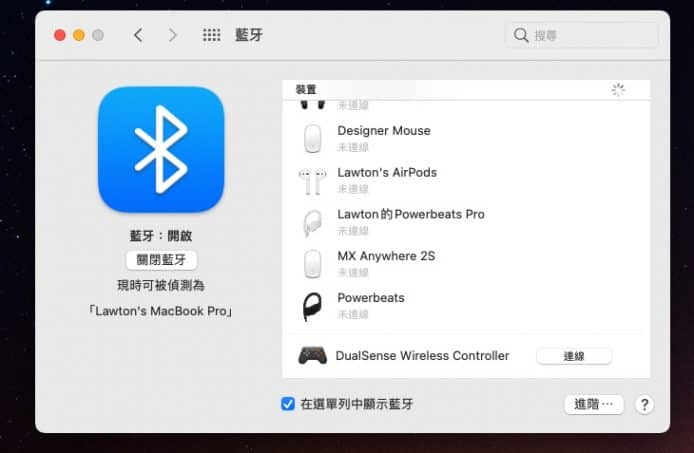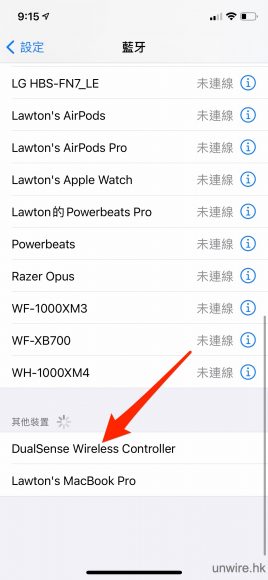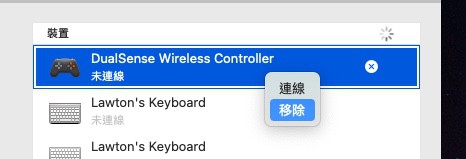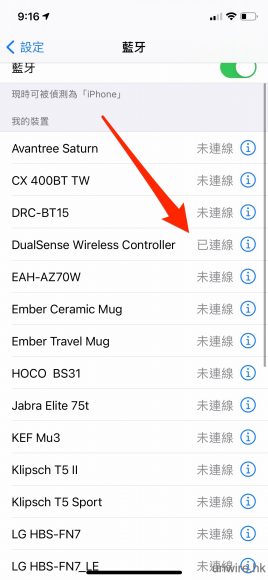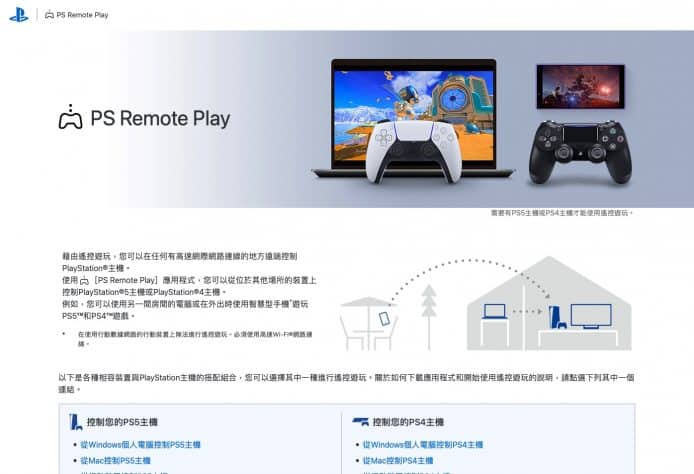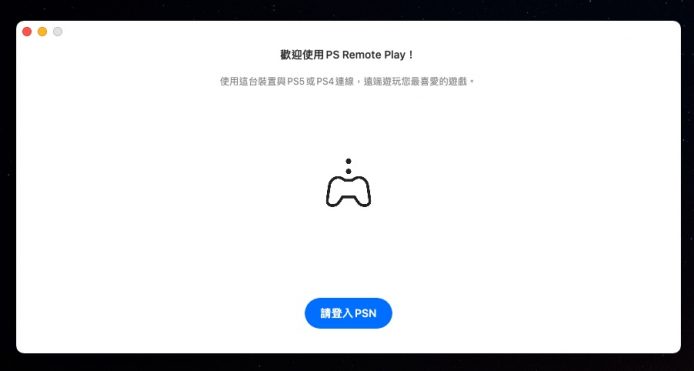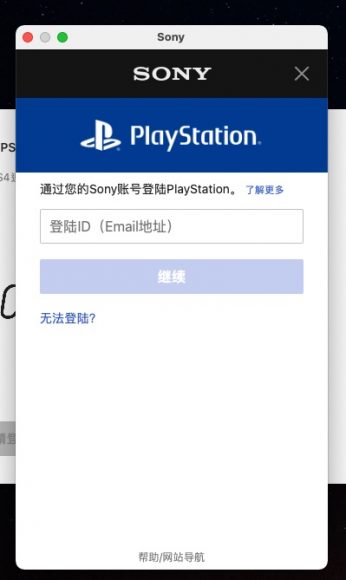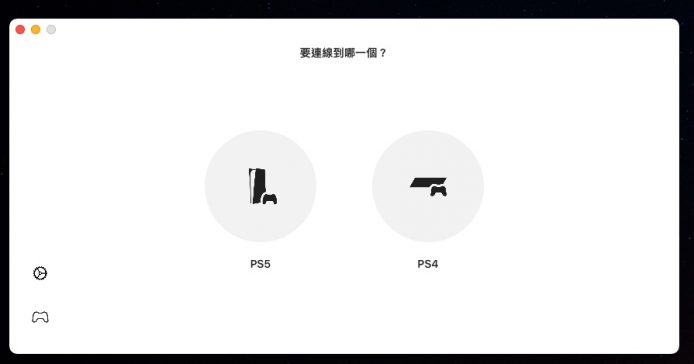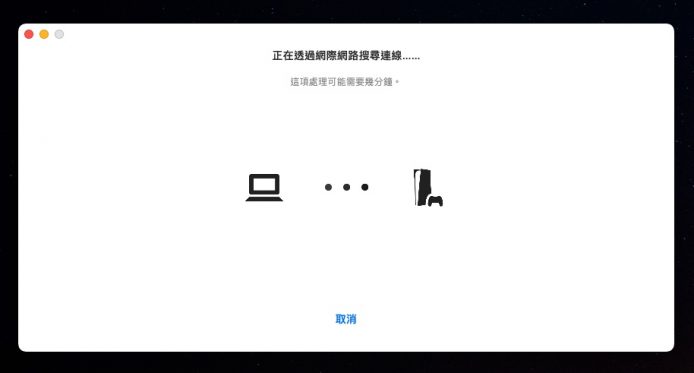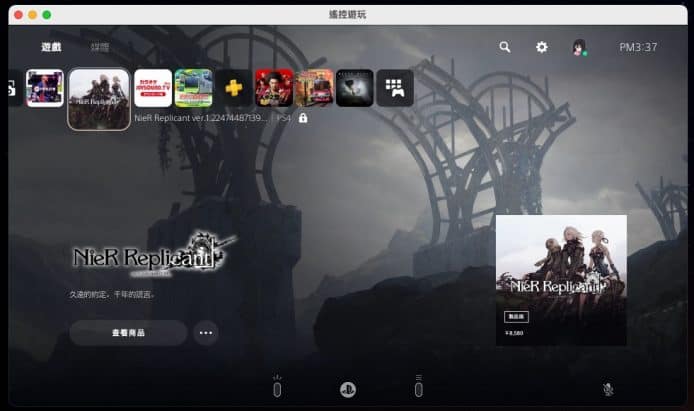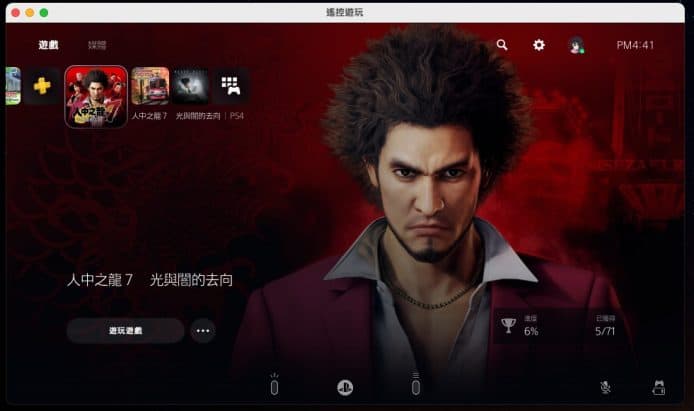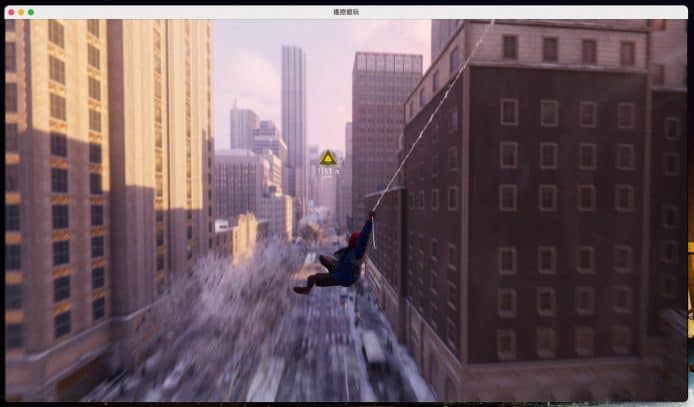[التدريس]IOS Remote Play connects to manual control of PS5 to teach iPhone, iPad and Mac computers to run PS5 game settings
![[التدريس]IOS Remote Play connects to manual control of PS5 to teach iPhone, iPad and Mac computers to run PS5 game settings](http://www.prudentpressagency.com/wp-content/uploads/2021/05/التدريسIOS-Remote-Play-connects-to-manual-control-of-PS5-to.png)
Sony launched the Remote Play program, allowing users to remotely play PS4 and PS5 game consoles on the screens of their Windows / Mac home computers, or iOS and Android devices. However, in the past, iOS and macOS did not support the DualSense controller that connects to the PS5 wirelessly, so you need to use a PS4 controller to operate the PS5. Sony recently announced that iOS and macOS will finally support wireless connectivity for the PS5.
PS5 manual control for connection to iPhone / iPad / Mac computer
Step 1
Firstly, you need to upgrade your iOS device (iPhone, iPad, etc.) to iOS / iPadOS 14.5.1 or above, while your Mac computer needs to upgrade macOS to 11.3 or higher.
Step 2
After the upgrade, you can connect your PS5 controller to the console. Firstly, let the PS5 console enter call mode: press the PS button and the CREATE button at the same time until the blue light next to the console’s touchpad flashes at high speed;

Step 3
Then open the Bluetooth setup screen of the iPhone / iPad / Mac computer, and choose to connect to the “DualSense Wireless Controller” in the place where the Bluetooth device is searched;
Step 4
When the flashing blue light on the handle turns into a steady white light display, it means a successful connection. The screen of the iOS device / Mac computer will also indicate that the device is successfully connected, and the controller will be successfully displayed as “DualSense Wireless Controller” (if the PS4 controller is detected, it means that you need to upgrade to iOS / macOS).
Use the Remote Play app to connect to the PS5
The next step is to launch the Remote Play app for iOS / iPadOS / macOS. You can be inAbout the official websiteLink to each version of the app. Take macOS version as an example, just click the link to confirm the terms of use for download. IOS / iPadOS version is clickablethis linkOpen the app store page.
Step 1
When using the Remote Play app for the first time, you need to log into your PSN account;
Step 2
Choose whether to connect to PS5 or PS4. In this demo, it’s connected to the PS5.
Step 3
PS5 / PS4 host must be connected to same Wi-Fi network as iOS device / Mac computer. The connection will be successful soon.
After the connection is successful, the PS5 console game screen will be displayed directly. The editor has tested different games. In some sports or action games, the Wi-Fi connection speed is very sensitive, which causes delays when playing. If you are using an iMac, it is recommended that you connect the router to a wired LAN.
Some functions of the PS5 manual control cannot be used
When testing PS5 games, it can be found that the PS5’s unique “adaptive trigger” (that is, the L2 and R2 buttons automatically change the button press according to the game environment) can be used normally, but the main vibration function of the PS5 hand is off the control. I feel the smaller shakers on the left and right work, and I hope this is a small bug that can be corrected in a future update.

Subtly charming zombie buff. Amateur analyst. Proud tvaholic. Beer fanatic. Web expert. Evil troublemaker. Passionate internet maven. Gamer. Food evangelist.